This is the second article of the article series which provide answers to following question! How to call OpenCV functions from C#.net or VB.net. Specially this article describes,
how to pass System.Drawing.Bitmap to OpenCV and get a resultant image as System.Drawing.Bitmap from OpenCV.
Note that
System.Drawing.Bitmap is the class type which allow you to manipulate images in C# while OpenCV treat images as
cv::Mat (matrix). Therefore we need a way to convert from Bitmap to Mat vice versa in order to process and show processed images. This is the place where wrapper involved. For more details about wrappers, please refer
previous article.
From Previous Article...
So now we are going to create this wrapper for our application. Since we are dealing with .net framework, we can use CLR (Common Language Runtime) technique to create this wrapper. First you have to create a CLR project in Visual Studio.
This post will describe, how to call Opencv functions from winfrom/C# and apply an Opencv filter to an image and show the Opencv window from winform.
|

|
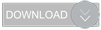 Download
Download complete Visual Studio project.
Step 1 - Create CLI Project
First of all we need to have a CLI project where we can call C++ functions from .net. You can follow the steps from
previous article to create a CLI project.
Step 2 - Create converter function from Bitmap to Mat
Now we need to convert System.Drawing.Bitmap to cv::Mat. To do this conversion, we need to get to the primitive level of both data type. That's mean, we can simply think every image has created from a set of bytes. So bytes can live in both C++ and C#. Therefore the cv::Mat should be created from the set of bytes of Bitmap. Simply copy all bytes from Bitmap to Mat, finally it will create Mat from Bitmap. Use following function to do this conversion.
Mat BitmapToMat(System::Drawing::Bitmap^ bitmap)
{
IplImage* tmp;
System::Drawing::Imaging::BitmapData^ bmData = bitmap->LockBits(System::Drawing::Rectangle(0, 0, bitmap->Width, bitmap->Height), System::Drawing::Imaging::ImageLockMode::ReadWrite, bitmap->PixelFormat);
if (bitmap->PixelFormat == System::Drawing::Imaging::PixelFormat::Format8bppIndexed)
{
tmp = cvCreateImage(cvSize(bitmap->Width, bitmap->Height), IPL_DEPTH_8U, 1);
tmp->imageData = (char*)bmData->Scan0.ToPointer();
}
else if (bitmap->PixelFormat == System::Drawing::Imaging::PixelFormat::Format24bppRgb)
{
tmp = cvCreateImage(cvSize(bitmap->Width, bitmap->Height), IPL_DEPTH_8U, 3);
tmp->imageData = (char*)bmData->Scan0.ToPointer();
}
bitmap->UnlockBits(bmData);
return Mat(tmp);
}
Step 3 - Add System.Drawing namespace reference.
Once you add above function to your CLI project, you will get an error on
System::Drawing::Bitmap. The reason for this error is that the project has no reference to
System::Drawing::Bitmap. Follow below steps to add the reference.
Open project properties of CLI project.
Select
Common Properties then
References , Click on
Add New References... It will open a window that can select dll files where you can add as references.
Select
Framework under
Assembly category. Then mark
System.Drawing.
Now the project has referenced
System.Drawing, and you should not see any compile errors in the function.
Step 4 - Create converter function from Mat to Bitmap
Same as previous conversion, we need to perform this conversion from the primitive level. That's mean we need to reconstruct the Bitmap from Mat's image data bytes. Use following function to convert from cv::Mat to System.Drawing.Bitmap.
System::Drawing::Bitmap^ MatToBitmap(Mat srcImg){
int stride = srcImg.size().width * srcImg.channels();//calc the srtide
int hDataCount = srcImg.size().height;
System::Drawing::Bitmap^ retImg;
System::IntPtr ptr(srcImg.data);
//create a pointer with Stride
if (stride % 4 != 0){//is not stride a multiple of 4?
//make it a multiple of 4 by fiiling an offset to the end of each row
//to hold processed data
uchar *dataPro = new uchar[((srcImg.size().width * srcImg.channels() + 3) & -4) * hDataCount];
uchar *data = srcImg.ptr();
//current position on the data array
int curPosition = 0;
//current offset
int curOffset = 0;
int offsetCounter = 0;
//itterate through all the bytes on the structure
for (int r = 0; r < hDataCount; r++){
//fill the data
for (int c = 0; c < stride; c++){
curPosition = (r * stride) + c;
dataPro[curPosition + curOffset] = data[curPosition];
}
//reset offset counter
offsetCounter = stride;
//fill the offset
do{
curOffset += 1;
dataPro[curPosition + curOffset] = 0;
offsetCounter += 1;
} while (offsetCounter % 4 != 0);
}
ptr = (System::IntPtr)dataPro;//set the data pointer to new/modified data array
//calc the stride to nearest number which is a multiply of 4
stride = (srcImg.size().width * srcImg.channels() + 3) & -4;
retImg = gcnew System::Drawing::Bitmap(srcImg.size().width, srcImg.size().height,
stride,
System::Drawing::Imaging::PixelFormat::Format24bppRgb,
ptr);
}
else{
//no need to add a padding or recalculate the stride
retImg = gcnew System::Drawing::Bitmap(srcImg.size().width, srcImg.size().height,
stride,
System::Drawing::Imaging::PixelFormat::Format24bppRgb,
ptr);
}
array^ imageData;
System::Drawing::Bitmap^ output;
// Create the byte array.
{
System::IO::MemoryStream^ ms = gcnew System::IO::MemoryStream();
retImg->Save(ms, System::Drawing::Imaging::ImageFormat::Png);
imageData = ms->ToArray();
delete ms;
}
// Convert back to bitmap
{
System::IO::MemoryStream^ ms = gcnew System::IO::MemoryStream(imageData);
output = (System::Drawing::Bitmap^)System::Drawing::Bitmap::FromStream(ms);
}
return output;
}
Now we can convert cv::Mat to System.Drawing.Bitmap. You can call BitmapToMat() function to convert C# Bitmap and use converted Mat to do image processing from OpenCV, so OpenCV will produce processed image as Mat type, here you can use MatToBitmap() function to return Bitmap type object back to C#. Now you can treat this processed Bitmap as a normal Bitmap in C#.
Step 5 - Use converter functions and do image processing.
You can use above 2 functions and your own image processing code to create processed image from an input image. Here, I am trying to apply "medianBlur" opencv filter to C# Bitmap image. This is a sample code which show how to use these conversion functions along some opencv functions.
System::Drawing::Bitmap^ MyOpenCvWrapper::ApplyFilter(System::Drawing::Bitmap^ bitmap){
Mat image = BitmapToMat(bitmap);//convert Bitmap to Mat
if (!image.data){
return nullptr;
}
Mat dstImage;//destination image
//apply the Filter
medianBlur(image, dstImage, 25);
//convert Mat to Bitmap
System::Drawing::Bitmap^ output = MatToBitmap(dstImage);
return output;
}
Step 6 - Call from C#
Now you can call this function from C# by passing a Bitmap type object to the method and it will return the filter applied image back as a Bitmap. So you can use this returned Bitmap as a normal Bitmap in C#.
//open jpg file as Bitmap
Bitmap img = (Bitmap)Bitmap.FromFile(@"C:\Users\Public\Pictures\Sample Pictures\Tulips.jpg");
OpenCvDotNet.MyOpenCvWrapper obj = new OpenCvDotNet.MyOpenCvWrapper();
Bitmap output = obj.ApplyFilter(img);//call opencv functions and get filterred image
output.Save("test.jpg");//save processed image
If you put this code in an event handler in C#, it will looks like this,
Step 7 - Use returned Bitmap from OpenCV in C#
you can use this returned Bitmap as a normal Bitmap in C# such as setting the image for PictureBox. Following code will open a Bitmap from a file, process in opencv to apply filter and show the results in a C# PictureBox control.
private void btnOpen_Click(object sender, EventArgs e)
{
//allow user to open jpg file
OpenFileDialog dlogOpen = new OpenFileDialog();
dlogOpen.Filter = "Jpg Files|*.jpg";
if (dlogOpen.ShowDialog() != System.Windows.Forms.DialogResult.OK)
return;
//open jpg file as Bitmap
Bitmap img = (Bitmap)Bitmap.FromFile(dlogOpen.FileName);
pbSrcImg.Image = img;//set picture box image to UI
OpenCvDotNet.MyOpenCvWrapper processor = new OpenCvDotNet.MyOpenCvWrapper();
Bitmap processedImg = processor.ApplyFilter(img);//call opencv functions and get filterred image
pbDstImage.Image = processedImg;//set processed image to picture box
}
Where
pbSrcImg and
pbDstImage are PictureBox UI controls in C#. Once you open a jpg image it will show the UI as follow,
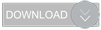 Download
Download complete Visual Studio project.
From Previous Article...
So now we are going to create this wrapper for our application. Since we are dealing with .net framework, we can use CLR (Common Language Runtime) technique to create this wrapper. First you have to create a CLR project in Visual Studio.
This post will describe, how to call Opencv functions from winfrom/C# and apply an Opencv filter to an image and show the Opencv window from winform.
|

|





































